Cette page dédiée à l’aide et l’assistance WordPress, CMS (système de gestion de contenu) vous permettra de gérer de façon autonome votre site internet.
Vous y trouverez un guide précieux pour garder le contrôle de votre site internet.
1. Accès à l’administration d’un site WordPress
2. Présentation de l’administration d’un site WordPress
3. Créer ou gérer une page d’un site WordPress
4. Créer ou gérer un article de site WordPress
5. Administrer les menus d’un site WordPress
6. Gérer les galeries d’images dans WordPress
1
Accès à l’administration d’un site WordPress
Accès à l’interface d’administration d’un site WordPress
Assistance WordPress et guide de l’agence web JPV
En principe votre webmaster vous a communiqué les adresses de votre site et les codes d’accès.
Adresse de votre site : https://votresite.fr
Adresse de l’administration de votre site : https://votresite.fr/wp-admin
Codes d’accès : un identifiant et un mot de passe
Rendez vous à l’adresse de l’administration de votre site https://votresite.fr/wp-admin
Une page comme celle-ci s’ouvrira.
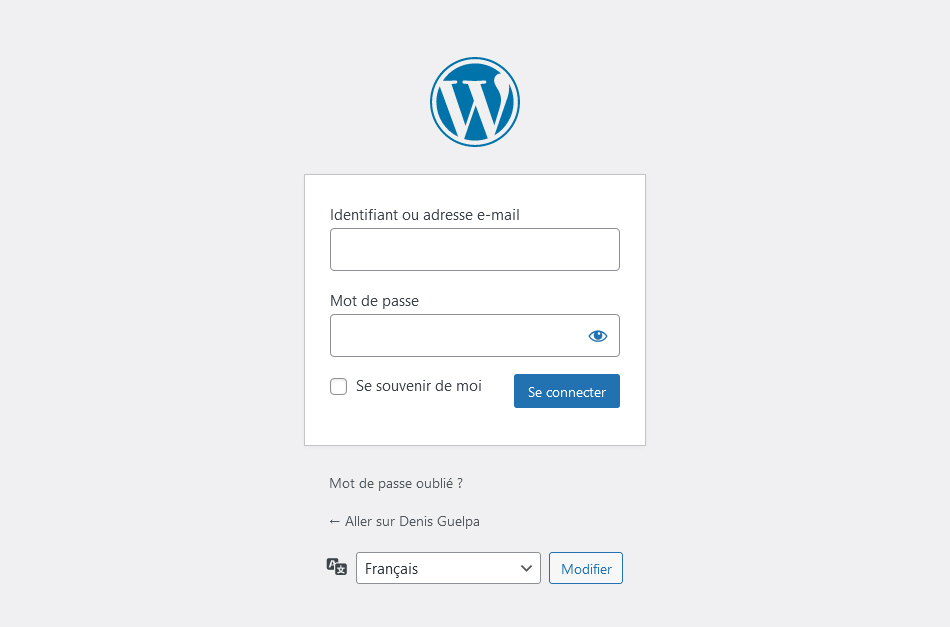
Vous devrez fournir votre identifiant et votre mot de passe. Ensuite vous serez dirigé sur le tableau de bord de l’administration de votre site internet. Voir ci-dessous.
2
Présentation de l’administration d’un site WordPress
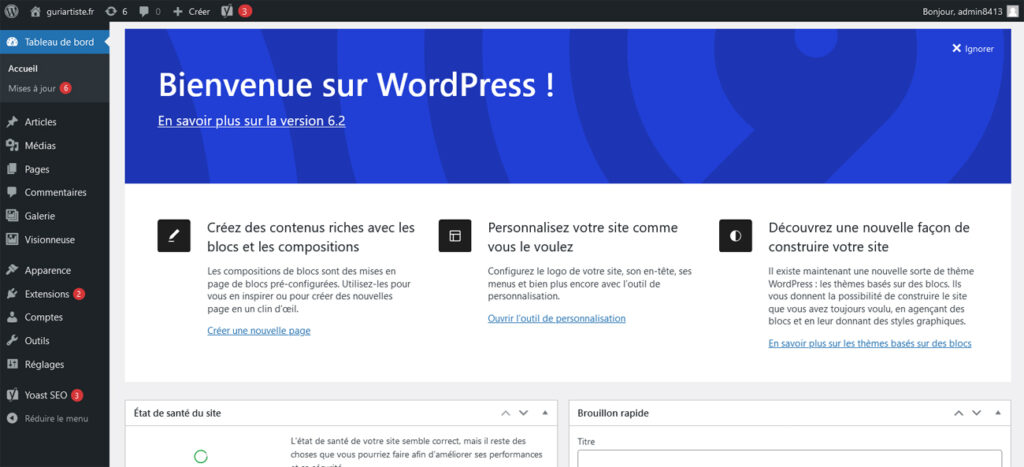
Présentation de l’interface d’administration d’un site WordPress.
Dans le menu à gauche, vous trouverez les éléments utiles à la gestion total de votre site.
Mise à jour : En principe, WordPress fait les mises à jour lui-même.
Articles : Ici vous pouvez créer ou gérer des articles.
Médias : C’est ici que sont stockées les images de votre site.
Pages : Ici vous pouvez créer ou gérer des pages.
Commentaires : Les commentaires laissés sur votre site sont placés ici.
Galerie : Le remplissage de vos galeries d’images se fait ici.
Visionneuse : Ce sont les réglages techniques des galeries d’images
Apparence : Ici se fait le contrôle de l’aspect de votre site. Plusieurs thèmes sont proposés. C’est ici aussi ou se fait la gestion des menus.
Extensions : Vous pouvez ajouter à votre site diverses extensions ou Plugins, comme des formulaires, des galeries, des sideshows, des outils de référencement. Les extension sont très nombreuses.
Comptes : Les gros sites peuvent être gérés par plusieurs personnes qui auront chacune leur compte avec des accès spécifiques.
Outils : C’est la gestion technique du site, c’est plutôt le domaine du spécialiste, votre webmaster.
Réglages : Réglages des URL, des emails, des commentaires.
Yoast SEO : ceci est une extension ajouter. C’est une aide à l’optimisation du site en vue de son référencement.
3
Créer ou gérer une page d’un site WordPress
Créer ou gérer une page d’un site WordPress se fait à partir de l’administration du site.
Dans le menu de gauche, glissez sur Pages et ensuite cliquez sur Toutes les pages pour gérer une page existante ou cliquez sur Ajouter pour créer une nouvelle Page.
La première chose à faire est de saisir un titre en rapport avec le sujet de votre page.
Ensuite, la construction des pages se fait par une technique dite de blocs. Lorsque vous glissez sous le titre, vous verrez une croix blanche sur fond noir. Par défaut, le bloc qui se présente est un bloc « paragraphe ». Lorsque vous cliquez sur la croix, une boite de dialogue s’ouvre et vous propose un large choix de blocs. Blocs de titre, de paragraphe, d’image, de colonne, de galerie et encore beaucoup d’autres. Vous ouvrez le bloc de votre choix.
Pour un bloc de titre tapez le titre et choisissez le niveau de titre. H1, H2, H3 …
Pour un bloc d’image, vous devrez soit téléverser une image ou la chercher dans la Médiathèque si elle y a déjà.
Pour un bloc de colonnes vous devrez choisir le nombre de colonnes. Ensuite dans chaque colonnes vous aurez le choix d’y insérer d’autres blocs …
Ce système de blocs est un peu surprenant mais très pratique.
N’oubliez de Mettre à jour la page
4
Créer ou gérer un article de site WordPress
Créer ou gérer un article de site WordPress se fait à partir de l’administration du site.
Dans le menu de gauche, glissez sur Articles et ensuite cliquez sur Tous les articles pour gérer un article existant ou cliquez sur Ajouter pour créer un nouvelle article. Les articles peuvent être classés par Catégories. Vous devrez créer vos catégories avant d’y placer vos articles.
La première chose à faire est de saisir un titre en rapport avec le sujet de votre article.
Ensuite, la construction des articles se fait par une technique dite de blocs comme pour les pages. Lorsque vous glissez sous le titre, vous verrez une croix blanche sur fond noir. Par défaut, le bloc qui se présente est un bloc « paragraphe ». Lorsque vous cliquez sur la croix, une boite de dialogue s’ouvre et vous propose un large choix de blocs. Blocs de titre, de paragraphe, d’image, de colonne, de galerie et encore beaucoup d’autres. Vous ouvrez le bloc de votre choix.
Pour un bloc de titre tapez le titre et choisissez le niveau de titre. H1, H2, H3 …
Pour un bloc d’image, vous devrez soit téléverser une image ou la chercher dans la Médiathèque si elle y a déjà.
Pour un bloc de colonnes vous devrez choisir le nombre de colonnes. Ensuite dans chaque colonnes vous aurez le choix d’y insérer d’autres blocs …
Pour un bloc Galerie, vous devrez installer vos images depuis la médiathèque ou les téléverser depuis votre ordinateur.
Ce système de blocs est un peu surprenant mais très pratique.
N’oubliez de Mettre à jour la page
5
Administrer les menus d’un site WordPress
Administrer les menus d’un site WordPress se fait à partir de l’administration.
Dans le menu, glissez sur Apparence puis cliquez sur Menus.
Vous avez la possibilité de créer plusieurs menus et de choisir leur emplacements dans le site.
Dans la colonne de gauche vous trouverez Ajouter des éléments de menu. Vous y trouverez les articles ou pages que avez créés, il suffit de les ajouter au menu.
Vous avez la possibilité de gérer la structure du menu en glissant les différents éléments de haut en bas. Vous pouvez aussi créer un sous-menu en déplaçant un élément sur la droite.
Optimisation : Si vous souhaitez que votre site soit référencé correctement, optimisez vos images.
Choisissez des images pas trop lourdes, 800 x 800 px en 72 ppp en format JPG ou PNG
Nommez vos images en y introduisant un ou deux mots clés. Si vous souhaitez être référencé sur le mot « Sculpteur Gard », voici un exemple de titre : mon image sculpteur gard.jpg
Remplissez la balise ALT : Dans la galerie, modifiez votre image en glissant dessus en cliquant sur le petit crayon. Dans la boite qui s’ouvre, remplissez la case « Texte alternatif ». Voici un exemple de texte alternatif : Mon image sculpteur dans le Gard.
N’oubliez de Mettre à jour la page
6
Gérer les galeries d’images dans WordPress
Il existe beaucoup de type de galerie, vous devez connaitre la ou les vôtres.
La galerie de base de WordPress qui se crée directement depuis une page en insérant un bloc galerie. vous devrez installer vos images depuis la médiathèque ou les téléverser depuis votre ordinateur.
La galerie Responsive Lightbox & Gallery très utilisée aussi se gère depuis le menu de l’administration, et s’installe dans une page via un code court.
La galerie de base WordPress
La galerie de base de WordPress s’installe dans une page par le technique de bloc. Il suffit de choisir un bloc de galerie.
Cliquez dans la galerie, puis sur le petit crayon pour la modifier. La boite « Modifier la galerie » s’ouvre. A ce niveau, vous pouvez ajouter des images ou en supprimer. Vous ajouterez des images en les sélectionnant dans la médiathèque ou en les téléversant depuis votre ordinateur.
Plus d’infos sur le site WordPress
N’oubliez de Mettre à jour la page
Responsive Lightbox & Gallery
Dans le menu de l’administration, glissez sur Galerie puis cliquez sur Toutes les galeries
Les galeries sont ouvertes, choisissez celle que vous souhaitez gérer en cliquant sur Modifier.
Vous pouvez ajouter des images en cliquant sur Sélectionnez des images. Vous aurez le choix entre « Médiathèque » pour ajouter des images déjà téléchargées, ou « Téléverser des fichiers » pour les télécharger depuis les fichiers de votre ordinateur.
Dans la galerie vous avez la possibilité de modifier ou supprimer des images.
N’oubliez de Mettre à jour la page
Généralité sur l’administration d’un site WordPress
Quelques termes à connaître
Pour administrer votre site WordPress, il est important de comprendre les termes clés et les outils à votre disposition. Tout d’abord, WordPress est un CMS système de gestion de contenu open source qui permet de créer un site web ou un blog. Il est développé en PHP et utilise MySQL comme base de données. Pour installer WordPress, il y a plusieurs options. Vous pouvez le faire manuellement en téléchargeant les fichiers depuis le site officiel et en les installant sur votre serveur Web. Apache, Nginx, etc. ou en utilisant des logiciels comme MAMP ou XAMPP pour l’installer en local. Certains hébergeurs proposent également des installations en un clic ou des scripts d’installation automatiques.
Se connecter à l’interface de l’administration
Une fois que vous avez installé WordPress, vous pouvez vous connecter à l’interface d’administration le tableau de bord en ajoutant. wp-admin ou. wp-login. php à l’url de votre site. Vous aurez besoin de vos identifiants nom d’utilisateur et mot de passe pour vous connecter. Le tableau de bord WordPress vous permet de gérer tous les aspects de votre site, y compris son contenu, son design, ses plugins, son SEO optimisation pour les moteurs de recherche, sa sécurité, sa vitesse, etc.
Personnalisez votre site internet
Vous pouvez personnaliser votre site en utilisant des thèmes et des plugins disponibles dans la bibliothèque officielle de WordPress ou en les téléchargeant à partir d’autres sources. Pour installer un thème ou un plugin, vous pouvez le faire à partir du tableau de bord en utilisant le menu principal ou en téléchargeant le fichier ZIP et en l’importer en utilisant la fonction d’importation dans le tableau de bord. Il est important de noter que certains plugins peuvent ralentir votre site ou causer des problèmes de sécurité. Il est donc recommandé de n’utiliser que des plugins de confiance et de les mettre à jour régulièrement.
Sécurisez votre site WordPress
Enfin, pour protéger votre site WordPress contre les spams, les attaques de piratage et les virus, il est recommandé d’installer un certificat SSL. Secure Sockets Layer pour ajouter une couche de sécurité supplémentaire à vos pages et de mettre à jour régulièrement vos plugins et votre version de WordPress.
Pour conclure
En conclusion, administrer votre site WordPress peut sembler compliqué, mais avec les bons outils et une connaissance de base, vous pouvez facilement gérer votre site et en faire une réussite en ligne. N’hésitez pas à consulter des tutoriels, des forums et des sites dédiés à WordPress pour en savoir plus et résoudre tout problème auquel vous pouvez être confronté.
D’autres questions ?
Le webmaster est votre disposition pour d’autres questions.
